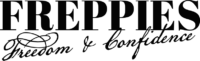この記事では、MP4の動画ファイルから、MP3の音声を変換・保存する方法についてお伝えします。

音声だけ抜き出す感じ?
そうですね!音声だけ使いたいときに便利ですよ!

この記事は、ひとり起業家やスモールビジネス経営者向けに、集客のためのツールの便利な使い方TIPSについて書いてます。
ちなみに、Zoomを使う場合は設定で動画と音声を別々で保存することができます。ですのでZoom録画する場合はそれで自動的に保存がOK!
でも、たとえばインスタのリール動画をOBSで撮影して、音声も取れたらなぁ、ってことありませんか?
OBSでは、残念ながらMP3への変換や保存はできません。
あるいは、すでに撮りためている動画の音声だけ抜き出したいとか。
そういうときに便利なツールと使い方をご説明します。ただし、私はWindowsユーザーでMacのことはよくわかりません。この記事で紹介するのはWindowsユーザー向けです。
ぜひ、ご参考になさってください。
事前準備
動画からMP3の音声を保存するためには、次のアプリを利用します。無料です♬
- WonderFox HD Video Converter Factory Pro(https://www.videoconverterfactory.com/jp/dl/tips/hdpro.html?from=m4p-to-mp3.html-link)
上のリンクをクリックすると、自動的にインストールファイルがPCに保存されます。デフォルトならおそらく「ダウンロード」フォルダかと。
クリックしてインストールを完了させてください。
MP4の動画ファイルからMP3の音声を保存する方法
1.WonderFox HD Video Converter Factory Proを起動
WonderFox HD Video Converter Factory Proを起動すると、こんなウィンドウ画面が開きます。
そしたら「変換」をクリック。
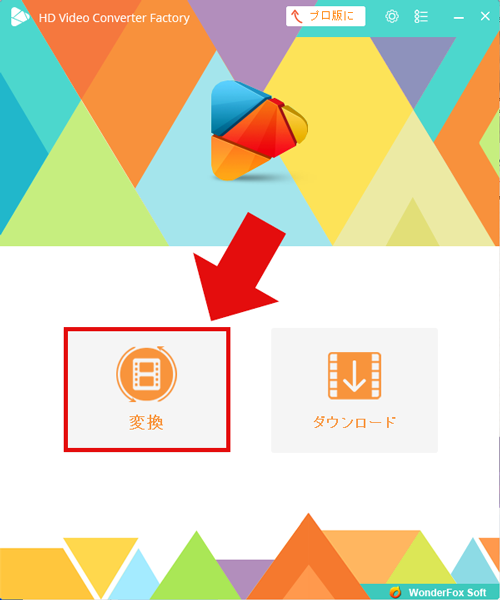
すると、こんな画面が開きます。
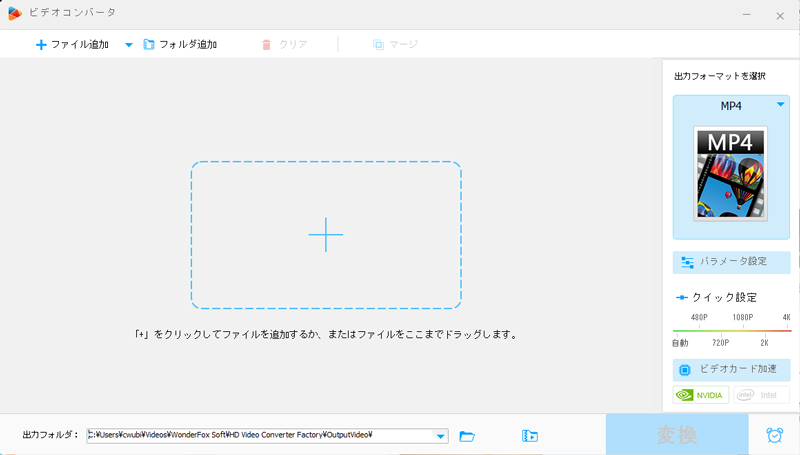
説明にあるように、MP3に変換したい動画ファイルを「+」めがけてドラッグ&ドロップしましょう!
2.動画MP4から音声MP3へ変換
そうすると、こんな画面に変わりますので、右側の「出力フォーマットを選択」となっているMP4アイコンをクリック!
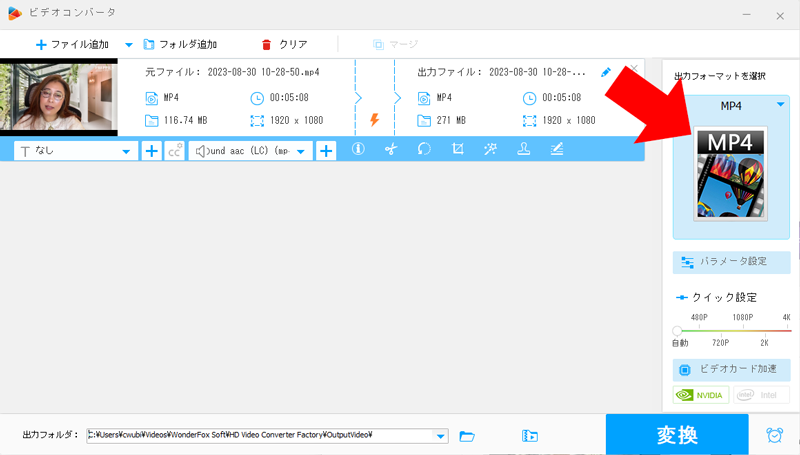
そうすると、こんな画面に切り替わります。
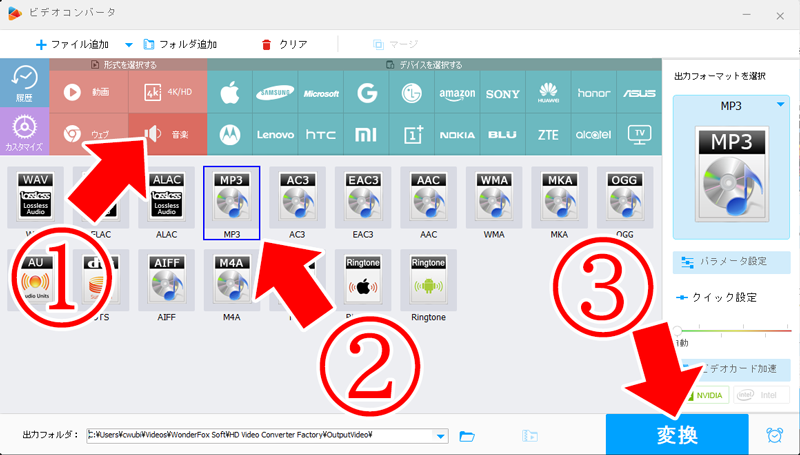
①まず最初に、「形式を選択する」の項目から「音楽」をクリック。
②次に、表示された中から「MP3」を選択。
③右下の「変換」ボタンをクリック。
3.MP3音声ファイルを確認
「変換」をクリックすると、こんな画面が表示されます。
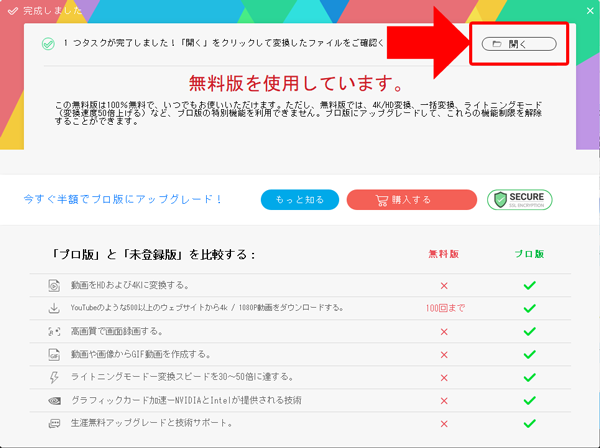
プロ版へのアップグレードを促されますが気にしなくてOK。
右上の「開く」をクリックすると、あなたのPC上の保存されたファイルが開きます。
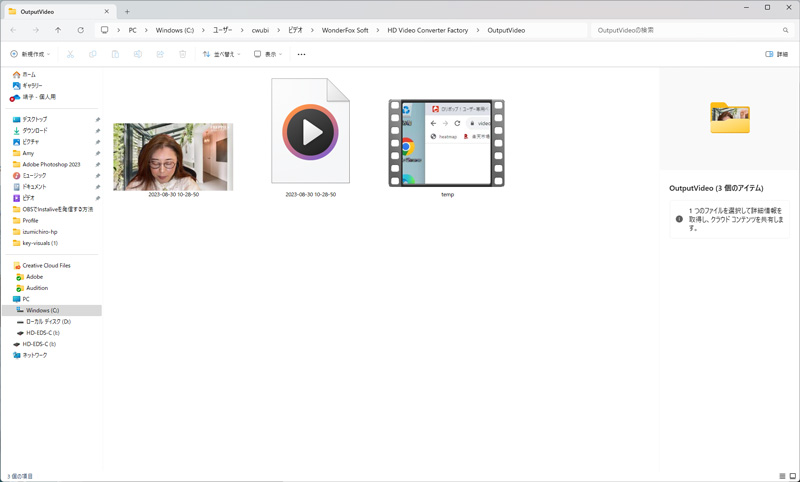
ちょっと紛らわしいですが、一番左の私の顔が移ってるのが音声ファイルです。

わあ!すごい簡単!
音声ファイルは文字起こしにも便利なので、ぜひ試してみてね。

まとめ
Zoomでは設定で音声単体の保存も可能ですが、インスタグラムやYoutubeショートなど、縦型の動画から音声だけ抜きたい、ってことありますよね。
っていうか、スマホ版の便利なアプリとかもあるかもしれませんが…💦
私はPCで作業する派なので(スマホでちまちま作業するのが超苦手!)、PCでできないかなぁと調べていたら超簡単なこの方法がわかったので忘備録的に。
ぜひご参考にしてください。